オンラインレッスン(Skype)をはじめて受講される方へ
Dee(ディー)オンラインでは、はじめてオンラインレッスンを実施される方に無料の接続テストを実施しています。
接続テストではDee受付スタッフとレッスンで必要な通話、画面共有、チャットなど様々な機能のご案内、また音声に問題がないかどうかの確認をさせていただきます。
こちらのページではSKypeを使った手順をご案内いたします。
下記手順にそってスカイプのインストールと通話準備が完了しましたらお電話、もしくはお申し込みフォームから無料の接続テストをお申込ください。
※インストール方法や設定の仕方がわからない、ネットでの操作が不安な方はDee教室にてマンツーマンで設定方法をレッスンで受講していただくこともできます。詳しくはこちらをご確認ください。
Skype(スカイプ)とは
Skype(スカイプ)とは、インターネットを通じて無料で通話ができるソフトウェアです。スカイプアカウントを取得した者同士なら、パソコンやタブレット、スマートフォンなどを使ってビデオ通話・音声通話が無料で利用できます。
Deeではこのスカイプの通話や画面共有機能を利用してインストラクターとのマンツーマンレッスンを実施していきます。
手順1 SKype(スカイプ)をお使いのパソコンにダウンロードしよう
スカイプ公式ページを開き「Skypeをダウンロード」をクリックしてください。
下記の画面に切り替わりますので、
端末の種類の中から【デスクトップ】をクリックし、【Skype for Windows(mac)をダウンロード】をクリックします。
Skype for Desktop ダウンロードページはこちらです。(windows、macどちらも対応しています。)
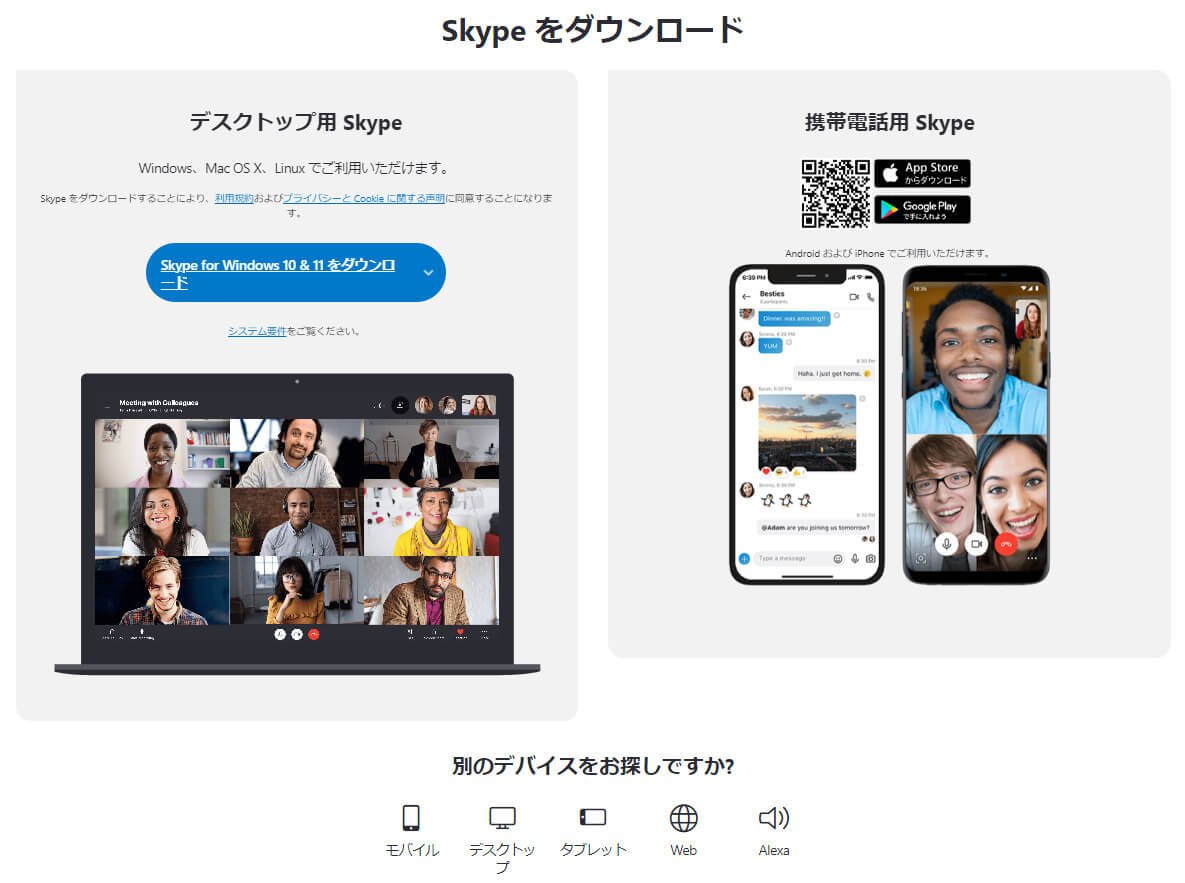
ダウンロードができたら、ダウンロードしてきたファイルをダブルクリックし、表示に従ってパソコンにインストールしてください。
無事インストールが完了すると、Skypeのサインイン画面が表示されます。
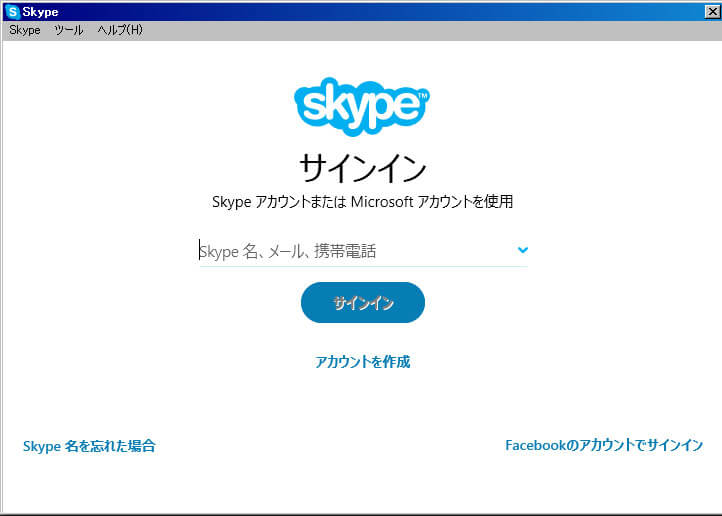
手順2 スカイプアカウントを作成しよう
画面下の【アカウントを作成】をクリックします。
名前やメールアドレス、住所などのプロフィールを入力していきます。
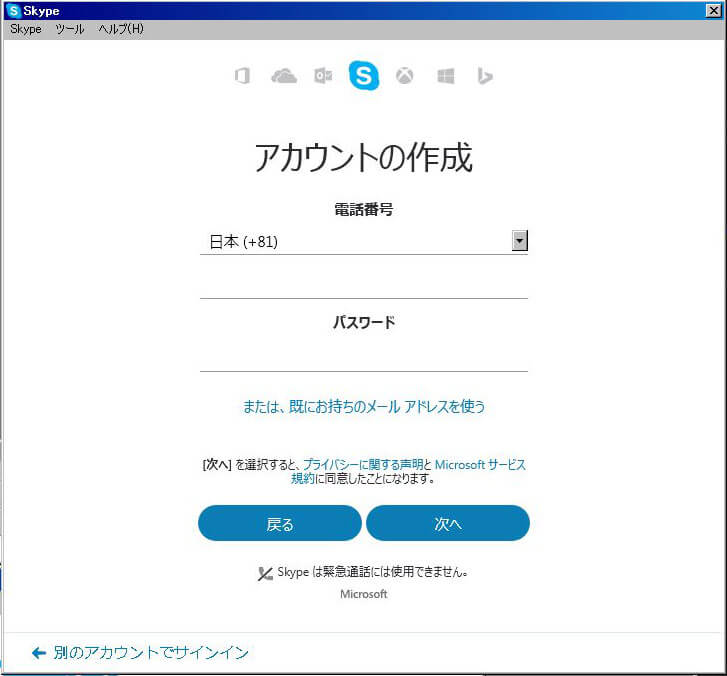
ここで入力する【Skype名】と【パスワード】でSkypeにサインインしますので、忘れないようにしてください。
手順3 Skype(スカイプ)を起動し初期設定をしよう
Skypeを起動して、【Skype名】と【パスワード】を入力し、【サインイン】をクリックします。
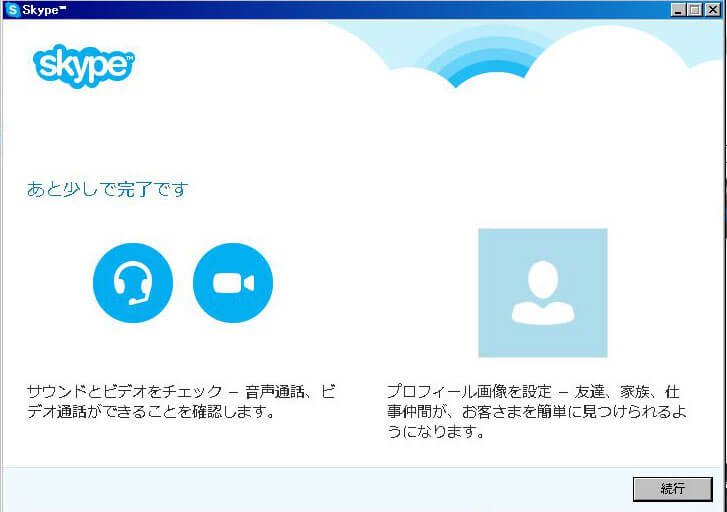
サインインが完了するとSkypeの初期設定が開始されますので、【続行】をクリックし、画面の表示にしたがって、設定をしてください。
手順4 マイク、ヘッドフォン、Webカメラ、を準備しよう
WebカメラはUSB接続のものが安く購入できますし、ノートパソコンにカメラが内蔵されているものもあるのでご確認ください。
マイクとヘッドフォンは、パソコンのマイク端子とヘッドフォン端子に接続するものや、ヘッドフォンとセットになったヘッドセットタイプのものなどがあります。
※webカメラなしでレッスンを受講いただくことも可能です。

手順5 マイクとスピーカーを設定しよう
Skypeの「オーディオ設定」画面で、お使いのマイクとヘッドフォンを設定します。
Windowsの方は、メニューバーの[通話]をクリックし、メニューから[オーディオ設定]をクリックしてください。
「オーディオ設定」画面の「マイク」欄と「スピーカー」欄の設定を、お使いのマイクやヘッドフォンに合わせてください。
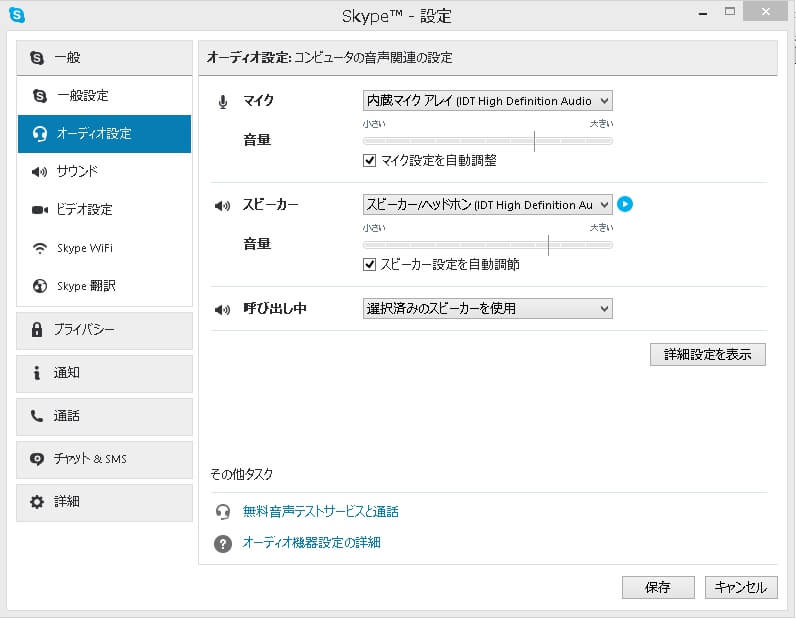
Macの方は、メニューバーの[Skype]をクリックし、メニューから[設定]をクリックして設定画面を表示し、[音声/ビデオ]をクリックしてください。
「オーディオ設定」画面の「マイク」欄と「スピーカー」欄の設定を、お使いのマイクやヘッドフォンに合わせてください。
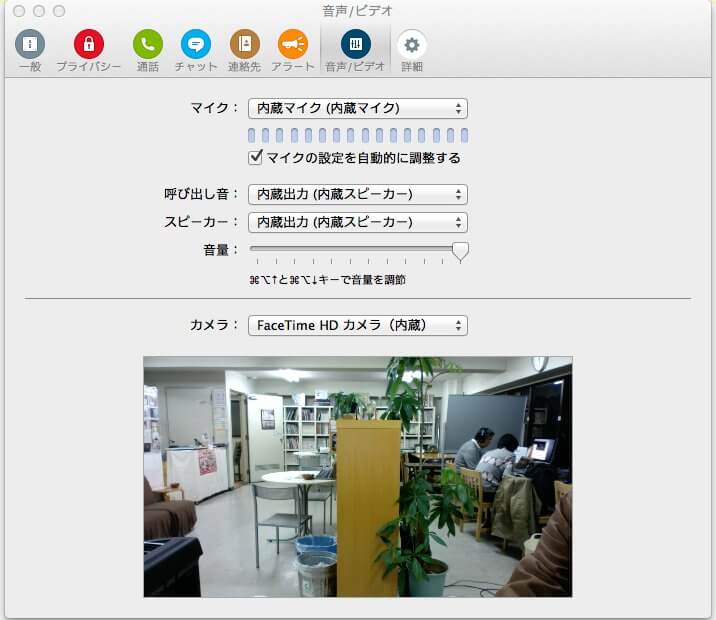
「Skype音声テストサービス」を使うと、マイクやスピーカーの設定がうまくできているかをチェックできます。
Skypeの「連絡先」欄から「Echo/Sound Test Service」をクリックして通話ボタンをクリックすると「Skype音声テストサービス」に接続できます。
「Skype音声テストサービス」に接続すると、説明の音声の後、マイクから話した声が10秒間録音され、そのまま再生されます。
ご自分の声が確認できれば大丈夫です。
手順6 【Skype名】をDeeへご連絡ください
上記作業が完了しましたらスカイプでの通話が可能です。
Dee受付からお客さまのスカイプを呼び出しさせていただきますので【Skype名】をご連絡ください。
実際にスカイプで通話し、その他の細かい設定を直接ご案内させていただきます。


